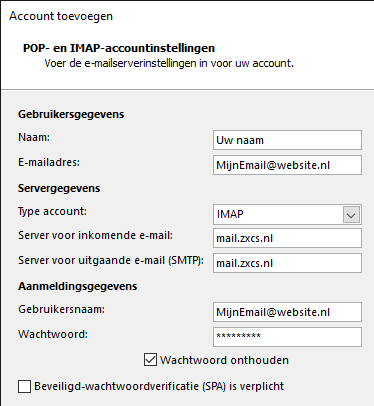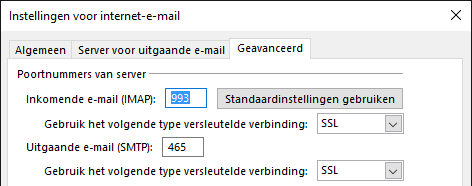Als er een emailadres is aangemaakt heb je daarbij ook gelijk een wachtwoord ontvangen.
In dit voorbeeld gaan we even uit van het emailadres lynn@test.nl. Deze moet je uiteraard vervangen door je eigen emailadres.
Nieuw e-mailadrestoevoegen binnen Outlook
Nu we het e-mailadresaangemaakt hebben, gaan we deze toevoegen binnen Outlook. We willen namelijk binnen Outlook al onze email kunnen beheren. We beginnen hier met het klikken op “Accountinstellingen” en vervolgens op “Nieuw”. We starten op deze manier de wizard voor het toevoegen van het e-mailadres binnen je Outlook.
Vervolgens, kom je in een wizard voor het toevoegen van je e-mailadres. Hier laat je de bovenste optie aangevinkt, namelijk: Microsoft exchange, POP3, IMAP, HTTP. Je klikt nu op volgende.
Onderaan vink je serverinstellingen of extra server typen handmatig configureren aan. Zodra je dit gedaan hebt, klik je weer op volgende.
Je ziet nu een nieuwe pagina van de wizard. Hier laat je de optie Internet e-mail aangevinkt en klik je vervolgens weer op volgende om naar de volgende stap te gaan.
E-mailadres instellen in outlook
Nu begint het echte configuratie werk. We pakken de gegevens die we gekregen hebben erbij. Hier staan namelijk de gegevens op die we zo moeten gaan invoeren.
- Bij uw naam, mag je vanzelfsprekend je naam invullen die als afzender dient bij elke email.
- Bij e-mailadres, vul je je e-mailadres in. In ons voorbeeld was dit lynn@test.nl
- Bij server gegevens -> Type account, selecteer je zoals in het plaatje hieronder POP3 of IMAP. (Bij IMAP werk je soort van in de cloud. Denk er hierbij aan dat alle mail dan op de server blijft en je mailbox op een gegeven moment vol kan lopen. Je kunt dan geen emails meer ontvangen. Ruim dus bij IMAP je (onbelangrijke) emails regelmatig op!
- Bij zowel server voor inkomende e-mail en server voor uitgaande e-mail vul je de mailserver zoals deze in onderstaand voorbeeld staan in.
- Bij aanmeldinggegevens, vul je jouw e-mailadres nogmaals in. Het wachtwoord dat je hebt ontvangen voor het emailaccount mag hier als wachtwoord ingesteld worden.
Nu we dit ingevuld hebben, slaan we dit vervolgens goed en wel op. We gaan nu naar het kopje genaamd “Meer instellingen”, welke je rechts onderin het scherm vind. In dit nieuwe scherm, klik je op het tabblad “server voor uitgaande e-mail” instellingen. Hier vinken we vervolgens zoals in het voorbeeld hieronder de bovenste optie aan. Voor de uitgaande e-mail server is namelijk uitgaande SMTP verificatie vereist.
Vervolgens ga je naar het tabblad “geavanceerd” en selecteer je bij de inkomende en uitgaande e-mail voor de versleutelde verbinding “SSL”. Zoek vervolgens naar het uitgaande e-mail(SMTP) poort invoerveld. Hier vullen we, zoals in het voorbeeld 465 in. Je kunt nu onderaan op OK klikken om alles goed op te slaan.
E-mailadres in Outlook testen
Nu we alles goed en wel ingesteld hebben, is het moment om te testen of de e-mail goed werkt. We sluiten hiervoor Outlook af en openen Outlook opnieuw. Het zal nu gaan kijken of er nieuwe e-mails zijn. Zodra je hier geen fout krijgt, is de e-mail netjes opgehaald en is het gelukt om een nieuw e-mailadres binnen Outlook in te stellen. Je kan vanaf nu gebruik maken van je nieuwe e-mailadres.